

SpamPal na początku wymaga trochę pracy nad konfiguracją, ale ta nie zabierze ci więcej niż dziesięć minut, a raz poprawnie skonfigurowany program nie będzie cię więcej niepokoił. Na tej stronie znajdziesz szczegółową instrukcję poprawnej konfiguracji SpamPala z popularnym klientem poczty The Bat! Powstała ona w oparciu o stabilną wersję 1.62r programu The Bat!, wyposażoną w polską nakładkę językową z dnia 2003.05.09, ale powinna być także pomocna przy konfiguracji kolejnych wersji tego znakomitego mailera.
Wystartuj instalację dwuklikiem na programie instalacyjnym SpamPala. Zostaniesz zapytany gdzie chciałbyś go zainstalować oraz czy chcesz umieścić jego wywołanie w menu Autostartu systemu. Jeśli nie chcesz nic zmieniać domyślne ustawienia instalatora powinny okazać się poprawne i wystarczające. Tak zainstalowany SpamPal będzie automatycznie startował i uruchamiał się do zasobnika systemowego.
Jeśli dokonujesz uaktualnienia z wcześniejszej wersji SpamPala, będą to już wszystkie czynności jakie miałeś do zrobienia, w przeciwnym razie czeka cię jeszcze kilka dodatkowych kroków...
|
Możesz po instalacji otrzymać komunikat błędu informujący o tym, że SpamPal nie może aktualnie nasłuchiwać na standardowym porcie POP3. Nie martw się tym, zapisz tylko numer portu jaki podaje ci SpamPal i kontynuuj dalej proces jego konfiguracji. |
Teraz gdy już go zainstalowałeś, powinieneś namówić The Bat! aby pocztę pobierał nie bezpośrednio z serwera twojego ISP, ale korzystając właśnie z usług SpamPala. Uruchom The Bat! i wybierz z menu Konto jego Właściwości. Wybierając z menu po lewej stronie opcję Serwery powinieneś zobaczyć coś podobnego jak to:
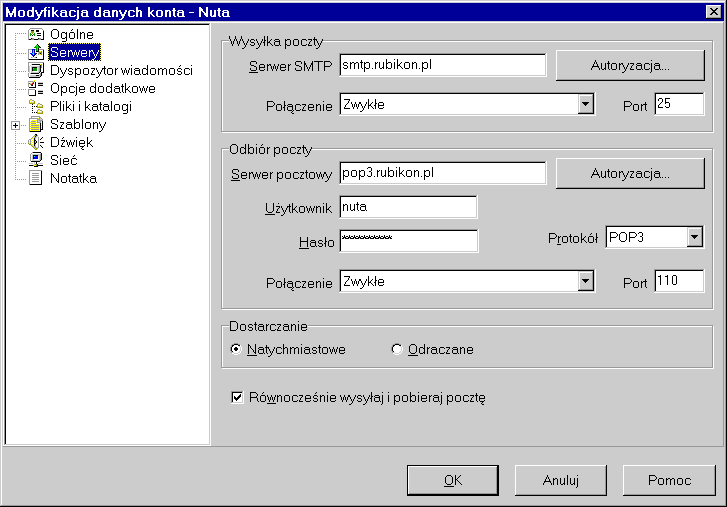
Musisz teraz zrobić zmiany w polach "Serwer pocztowy" oraz "Użytkownik". Zacznij od pola Użytkownik. Do obecnie wpisanej tam nazwy dodaj na końcu symbol @. Po symbolu @ wpisz nazwę swojego serwera POP3, znajdującą się w polu Serwer pocztowy. Gdy już to zrobisz, usuń zawartość pola Serwer pocztowy i zastąp ją wpisem "localhost".
Po przeprowadzeniu tych zmian, podany wyżej przykład powinien wyglądać następująco:
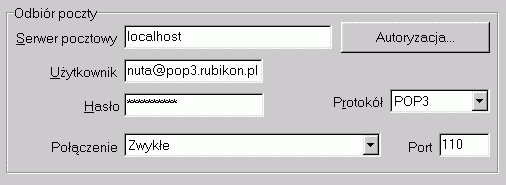
| Jeśli nazwa Serwera pocztowego już jest zdefiniowana jako "localhost"... |
| Nie martw się tym, tylko dodaj @localhost do nazwy użytkownika, a nazwę serwera pozostaw taką jaka jest. |
| Jeśli twoja obecna nazwa użytkownika POP3 już zawiera symbol @... |
| Kontynuuj konfigurację dalej, jakby nic się nie stało. SpamPal bez trudu poradzi sobie z nazwami użytkownika zawierającymi dwa symbole @. |
| Jeśli twój serwer POP3 nie używa do komunikacji standardowego numeru portu POP3 (110)... |
| W polu Użytkownika na końcu wpisywanej nazwy serwera pocztowego dodaj po dwukropku numer faktycznie używanego portu. Dla przykładu, jeśli Rubikon udostępnia swój serwer POP3 na porcie 8090, uzupełnij wpis w polu Użytkownika przez @pop3.rubikon.pl:8090 |
| Jeśli otrzymujesz od SpamPala informację o tym, że nie może on użyć standardowego portu POP3... |
|
W polu Port tego okna dialogowego, wpisz numer portu jaki podał ci w swoim komunikacie SpamPal. |
Następnie naciśnij OK aby zapisać dokonane w konfiguracji zmiany.
Teraz możesz już spróbować sprawdzić swoją pocztę. Jeśli nie pojawiają się po drodze jakieś błędy możesz przejść do kolejnego kroku. Niech nie niepokoi cię przy tym fakt, jeśli zostaniesz poproszony o ponowne podanie swojego hasła pobierania poczty, to jest zupełnie normalny objaw. Jeśli The Bat! przy pobieraniu zwraca błąd, sprawdź czy serwer odbioru poczty masz ustawiony na "localhost" i jeśli to konieczne, zweryfikuj poprawność ustawienia numeru portu. Jeśli błąd otrzymujesz od SpamPala, sprawdź poprawność dodania do zawartości pola Użytkownika nazwy serwera oraz to, czy twoje połączenie z Internetem jest aktualnie aktywne.
Teraz potrzebujesz już tylko takiego skonfigurowania filtra poczty, by wszystko co SpamPal sklasyfikuje jako spam, odfiltrowywać do innego oznaczonego folderu.
Z menu Konto wybierz Filtracja wiadomości.... Dalej z listy typów filtrów wybierz Poczta przychodząca i naciśnij przycisk Nowy, wywołujący okno tworzenia takiego filtra.
Na zakładce Kryterium w polu Nazwa nadaj swojemu filtrowi odpowiednią, zrozumiałą nazwę, a w pierwszym na liście polu Filtruj wg podanego ciągu znaków wpisz "^X-SpamPal: SPAM" ustawiając Położenie na "Gdziekolwiek". Przejdź teraz do zakładki Opcje i zaznacz Wyrażenia regularne. Dalej na panelu Operacje zaznacz opcję Usuń wiadomość oraz Utwórz kopię listu w innym folderze. Kliknij tam małą ikonę z drzewem folderów, a po otwarciu naciśnij obok drzewa przycisk Nowy... i utwórz folder o nazwie np. "Spam Trap". Upewnij się, że poprawnie wybrałeś go jako folder do kopiowania filtrowanych listów. Alternatywnie, zamiast usuwania i ponownego tworzenia kopii w innym folderze możesz użyć na zakładce Kryterium prostszej opcji Przenieś do folderu, ale wtedy zakładkę Operacje pozostaw w stanie domyślnym i niczego na niej nie zmieniaj. Następnie kliknij Zamknij aby zamknąć okno definiowania filtrów.
Gratulacje, teraz twoja skrzynka pocztowa jest chroniona SpamPalem! Jeśli wystąpią jeszcze jakieś problemy, poszukaj rozwiązania w rozdziale pomocy o usuwaniu błędów lub poproś o pomoc na forum dyskusyjnym SpamPala.
Specyficzne instrukcje używania SpamPala z różnymi skanerami antywirusowymi możesz znaleźć w dziale pomocy na stronie głównej poświęconej instalacji.
Niektóre filtry antywirusowe poczty elektronicznej lokują się pomiędzy twoim programem pocztowym a serwerem, dokładnie w sposób w jaki robi to obecnie SpamPal. Nie ma w sumie żadnej konkretnej przyczyny dlaczego miało by to razem nie działać. Możesz przecież tak ustawić kolejność sprawdzania, aby twój filtr wirusowy pobierał listy przez SpamPala zamiast bezpośrednio z serwera, a wtedy twój program pocztowy będzie dalej korzystał z dobrodziejstwa tych filtrów.